The Wake-On-LAN functionality is generally disabled by default. The option to enable Wake-On-LAN is different with each computer manufacturer. The most common method adopted across different PC's are as follows: During the computer's power-on self-test enter the BIOS setting screen by pressing the F1, INS, or DEL keys. SCCM Wake on Lan Client Notification – Requirements. Your computer hardware needs to support Wake on LAN. This means a compatible BIOS and network card. Not every computer is automatically able to use Wake on LAN but chances are good that you are fine if it's not too old (10 years and less) Bios. First, you need to make sure that Wake on. Bios/uefi設定を保存後、再起動時のbiosチェック前後の時点で電源ボタン長押しで電源オフにするとwake on lanが機能しない 現象については解決できませんでした。.
Important
Netgate is offering COVID-19 aid for pfSense software users, learn more.
The Wake on LAN (WOL) page at Services > Wake on LAN can wake upcomputers from a powered-off state by sending special 'Magic Packets'.
The network interface card in the client computer that is to be woken up mustsupport WOL and it must be configured properly. Typically there is a BIOSsetting to enable WOL, and non-integrated adapters often require a WOL cableconnected between the NIC and a WOL header on the motherboard.
WOL has many potential uses. Typically, workstations and servers are keptrunning because of services they provide, files or printers they share, or forconvenience. Using WOL would allow these to remain in a sleep state to conservepower. When a service is required, the system can be woken up when needed.Another example would be if someone needs remote access to a system, but theuser shut it down before leaving the office. Using WOL the target system can beawoken, and it may then be accessed once it has booted.
Warning
WOL offers no inherent security. Any system on the same layer 2network may transmit a WOL packet, and the packet will be accepted andobeyed. It is best to only configure WOL in the BIOS for machines that needit, and disable it in all others. There are some vendor-specific WOLextensions that provide extra security, but nothing universally supported.
Wake Up a Single Machine¶
To wake up a single machine:
Lenovo Bios Wake On Lan
Navigate to Services > Wake on LAN
Select the Interface through which the target system can be reached
Enter the target system MAC address in the format of
xx:xx:xx:xx:xx:xxClick Send
pfSense® software will transmit a WOL Magic Packet out the chosen interface, andif everything went as planned, the system will power on and start to boot. Keepin mind that systems will take some time to boot. It may be several minutesbefore the target system is available.
Storing MAC Addresses¶
To store a MAC address for convenience:
Navigate to Services > Wake on LAN
Click Add under the list of stored MAC addresses to add a newentry
Select the Interface through which the target system can be reached
Enter the target system MAC address in the format of
xx:xx:xx:xx:xx:xxEnter a Description for the entry, such as the target system's name,owner, or location. For example: 'Pat's PC' or 'Sue's Server'
Click Save
Once saved, the entry will be available on the list at Services > Wake onLAN.
Maintaining the entries is similar to other tasks in pfSense: Click to edit an existing entry, and click to remove anentry.
Wake a Single Stored Machine¶
To send a WOL Magic Packet to a system that has been previously stored:
Navigate to Services > Wake on LAN
Locate the desired entry in the list Minecraft java cross platform.
Click its MAC address or click the icon in the Actionscolumn
The WOL page will reload, and the Magic Packet will be sent. The status of theWOL attempt will also be displayed.
Wake All Stored Machines¶
To send a WOL Magic Packet to all stored systems at once:
Navigate to Services > Wake on LAN
Click Wake All Devices under the list of stored addresses.
Wake from DHCP Leases View¶
To send a WOL Magic Packet from the DHCP Leases view:
Navigate to Status > DHCP Leases
Locate the desired system in the list
Click at the end of the lease row to send a WOL Magic Packet
Note Onyx x10 cracked.
The WOL function is only available for systems marked offline Red giant shooter suite 13 1 9 full. ,meaning they are not in the ARP table on the firewall. If a system was veryrecently powered off, it can take a few minutes for the ARP entry to expirebefore it will be marked offline.
If a system has been powered off for quite some time, clicking Show all configured leases might be required to see theprevious lease.
When the link is clicked, the browser will return to the WOL page, and the MagicPacket will be sent.
Save from DHCP Leases View¶
A MAC address and hostname may be copied to a new WOL mapping entry whileviewing the DHCP leases.
Navigate to Status > DHCP Leases
Locate the desired system in the list
Click at the end of lease entry
Confirm the values on the page, and enter any missing information.
Click Save
Summary :
Do you know Wake-on-LAN? Do you know it is rather useful for ordinary Windows users? In this post, MiniTool software will describe why you need to use Wake-on-LAN and provide the way to set up Wake-on-LAN.
Quick Navigation :
Windows 10 provides a feature of Wake-on-LAN to allow turn on your computer remotely whenever you are away from it. Keep reading this post, you will get a brief introduction to Wake-on-LAN and how to enable it.
What Wake-on-LAN is and Why You Should Use It
Wake-on-LAN (WoL) is an Ethernet or token ring computer networking standard that allows a computer to be turned on or awakened by a network message, according to Wikipedia. It is a fantastic feature that can be of great use in many home and business networking scenarios.
Wake-on-LAN relies on 'magic packets'. After enabling Wake-on-LAN, your computer will detect this package containing its MAC address and turn itself on. Thus, your PC can be woken up by sending it a magic packet from another device on the network.
In this article, you will learn how to find MAC address in your Windows 10 PC with Command Prompt and Control Panel.
To enable Wake-on-LAN feature and make it work, your computer has to meet some requirements:
- The computer's network card should support WoL.
- The computer is connected with Ethernet.
- The computer must be in either Sleep, Hibernation, or Shut down (normal shutdown)
Do you have any problem in choosing to sleep, hibernate and shut down Windows 10 PC? Keep on reading and you will get the information of great help here.
After applying Wake-on-LAN, you can benefit a lot:
- Access to files and resources on a network on-demand. You don't have to keep your computer turned on all the time or during idle times.
- Save power. The power your computer consumes will reduction as it doesn't need to run all the time.
- Manage your computer remotely conveniently.
After learning about Wake-on-LAN in detail, do you want to enable this feature for your computer? If your computer meets the requirements mentioned above, then continue reading and see how to enable it on your computer.
There are 2 parts for enabling WoL: you should enable it on Windows as well as BIOS. The detailed instructions are provided below.
Move 1: Enable Wake-on-LAN on Windows
Microsoft Wake On Lan Utility
Step 1: Right-click Start button and select Device Manager from the menu.
Step 2: After opening Device Manager, locate and expand Network adapters. Now, find your network card and right-click it, then select Properties from the drop-down menu.
Step 3: In the pop-up window, switch to the Advanced tab and you will see all the properties available for this network. Cardhop 1 0 5 – manage your contacts number. Then, find Wake-on-LAN property and set its value as Enabled and click OK.
Wake On Lan Bios Setting
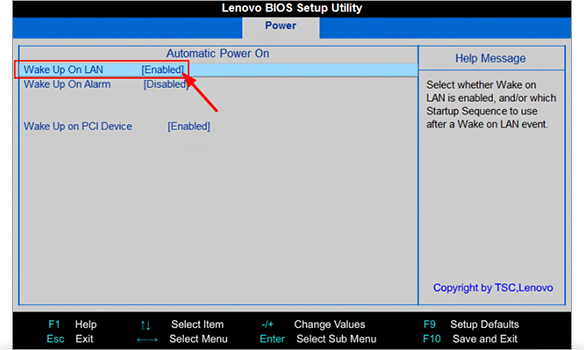
Step 4: Now, switch to Power Management tab. Make sure that Allow this device to wake the computer and Only allow a magic packet to wake the computer are checked, then click OK button.
Test Wake On Lan Windows 10
In this way, you have enabled Wake-on-LAN on Windows
Move 2: Enable Wake-on-LAN BIOS
To make Wake-on-LAN work properly, you should also enable it on BIOS.
At first, you should enter your BIOS. You can do it by pressing a particular key according to the on-screen prompt while your computer is booting. Commonly, the key is Esc, Delete or F1.
In the BIOS menu, please switch to the Power tab and locate Wake-on-LAN entry. Set it as Enabled and save the change.
Troubleshooting Wake-on-LAN
Best website to download free mac software. Sometimes, Wake-on-LAN might not work even if you have enabled it successfully. It is most likely caused by the fast startup. To fix it, you should disable fast startup.
Many users encounter slow bootup issue after upgrading to Windows 10. How to fix Windows 10 slow bootup issue? Read this post and find answers here.
Just open your Control Panel and navigate to System and Security -> Power Options. Then, click Choose what the power buttons do from the left pane to get the following interface.
You can find Turn on fast startup option which is enabled by default under Shutdown settings. By default, the setting can't be changed manually, so you need to click Change settings that are currently unavailable. Now, you can uncheck fast startup option to disable it and click Save changes.
Will you enable Wake-on-LAN on your computer? Follow the steps introduced above, you can enable it easily and fix the problem related to fast startup conveniently as well.
